Chromeにはアプリランチャーというのがありまして、私はこれがとても便利なのでよく使ってます。 どんなものかというと、小さな小窓にChromeブラウザのアプリ一覧(昨日の記事が参考になります)が出てくるもので、下のスクショのような感じで表示されます。
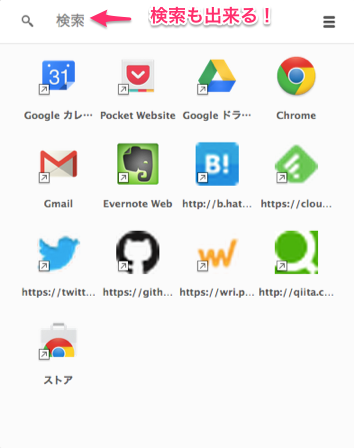
そう!ここから検索も出来るんです!!
そして、この検索欄に入力していくと、予測もしてくれます。Chromeのプラグインが読み込まれないようでブラウザ本体を起動するよりも早く立ち上がってきます。
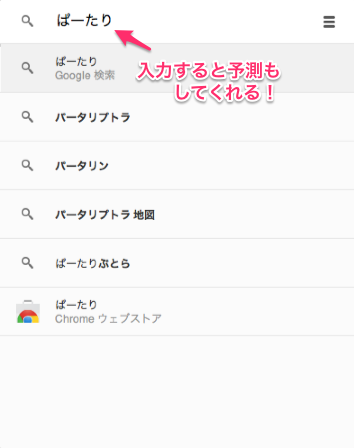
ちなみにこのアプリランチャー、ChromeストアでPC向けアプリを1度でもインストールしていると使えるようになります。その後アプリをアンインストールしてPC向けアプリが一つもなくなっても、アプリランチャーを使い続けることが出来ます。
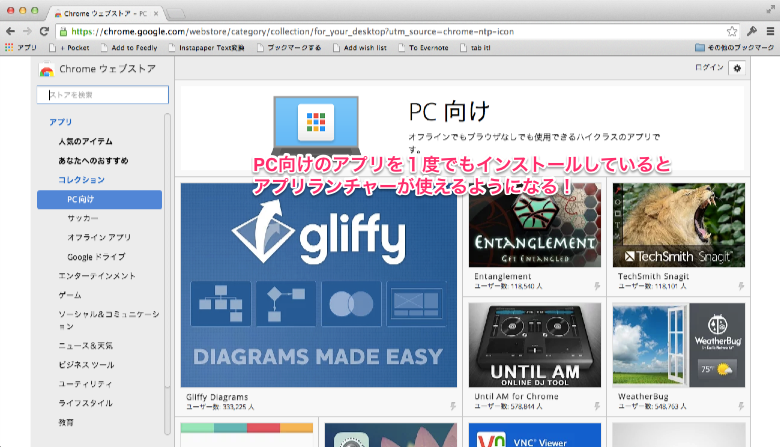
でも、起動するのにいちいちデスクトップやDockからクリックするとか面倒くさいな〜と思いますよね。なので私の場合、ショートカットキーでこのアプリランチャーを起動できるようにしています。今回はこの方法について説明していきます。
Macの場合
手順概略
やることは2つです。
- Automatorワークフローを登録する
- 登録したワークフローにショートカットキーを割り当てる
Automatorワークフローを登録する
まず、アプリケーションフォルダのAutomatorを実行します。
 ※Automatorについて詳しいことを知りたいかたは、アップル公式のこちらが参考になります。
※Automatorについて詳しいことを知りたいかたは、アップル公式のこちらが参考になります。
開いた画面で「サービス」アイコンを選んで「選択」をクリックします。
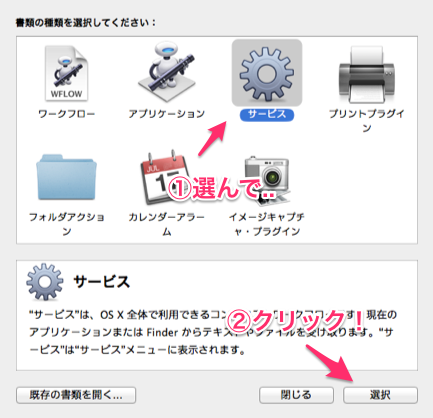
画面中央のアクション列から「Run Shell Script」アクションを、画面右側のワークフローパネルにドラッグします。
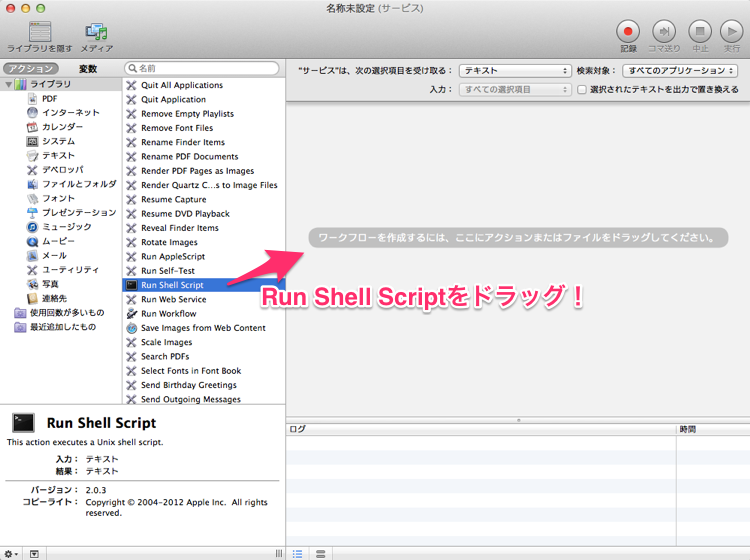
ドラッグしたら、次のスクショを参考に設定してみてください。
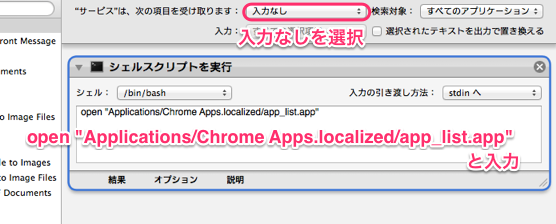
Open〜で指定しているのがChromeアプリランチャーになります。試しにターミナルで
$ cd "Applications/Chrome Apps.localized” $ open .
と叩くとFinderでアプリランチャーのアイコンを確認することが出来ますよ。
設定できたら⌘(コマンドキー)+sで保存します。わかりやすい名前をつけておくと良いです。
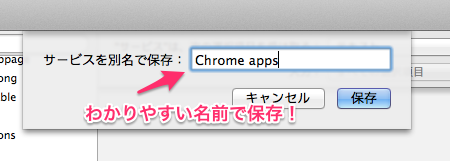
登録したワークフローにショートカットキーを割り当てる
システム環境設定からキーボードをクリックします。
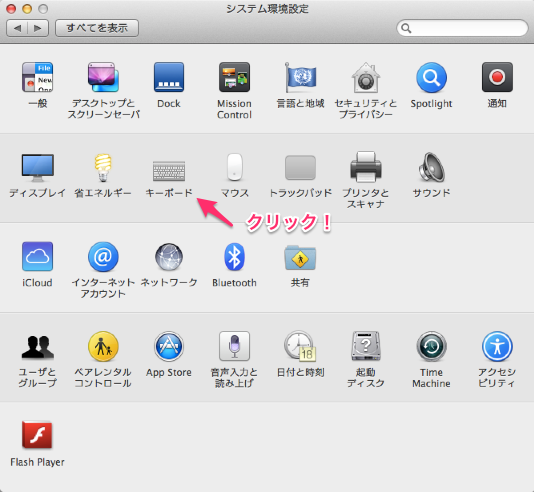
下のスクショを参考に操作してみましょう。

手順④で、自分の好きなショートカットを登録できます。私の場合、⌘⌥¥(コマンドキー+オプションキー+¥キー)で設定しています。
設定したら実際に試してみてください。ちゃんとアプリランチャーが起動してきましたか?^^
Windowsの場合
ここからはおまけという感じ。手元にXPしかないんで..サポート切れ間近ですが簡単なので説明書きますね。
Windowsでは、デスクトップにChromoアイコンのコピーを作ります。
アイコンのプロパティを表示してリンク先欄の〜¥chrome.exeの後ろに--show-app-listを追加します。
例:"C:\Program Files\Google\Chrome\Application\chrome.exe" --show-app-list
アイコンのプロパティ-ショートカットキー欄にお好みのショートカットを入力します。下記のスクショを参考にしてください。

まとめ
アプリランチャーに表示されるアイコンは、アプリ一覧画面で登録されたものになります。
また、アプリ一覧画面へURLブックマークをドラッグすると登録もでき、これもアプリランチャーから使えるんで私はこれを多用しています。
アプリランチャーでアイコンを選ぶとき、カーソルキーも使えるのでトラックパッドを使わず、キーボードだけ操作を完結します。気になったことを検索するときもすぐ立ち上がりますし、Chrome使いのかたは試してみてはいかがでしょうか?
それでは皆さんがChromeを使う上での参考になれば幸いです。